Mac OS X で VirtualBox で Ubuntu を動かすまで。
環境
- Mac OS X 10.11.6 El Capitan
- VirtualBox 5.1.4
- Ubuntu 16.04 LTS
VirtualBox のインストール
VirtualBox サイトから Mac OS X 用の dmg ファイルをダウンロードしてインストールする。
https://www.virtualbox.org/wiki/Downloads
仮想ディスクを作成
- タイプ:Linux
- バージョン:Ubuntu (64-bit)
- メモリーサイズ:1024 MB
- ハードディスク:仮想ハードディスクを作成する
- ファイルサイズ:8.00 GB (Ubuntu が 7 GB 以上必要とする)
- ハードディスクのファイルタイプ:VDI
- 物理ハードディスクにあるストレージ:可変サイズ
Ubuntu のインストール
Ubuntu インストーラISOイメージのダウンロード
Ubuntu サイトから日本語対応でLTSのイメージをダウンロードする。
特別な理由がない限りLTSを選択しておく。
https://www.ubuntulinux.jp/download/ja-remix
ubuntu-ja-16.04-desktop-amd64.iso(ISOイメージ)
Ubuntu のインストール
VirtualBox を起動して、先ほど作成した仮想ディスクを選択する。
ストレージ欄のIDEセカンダリマスターの光学ドライブをクリックして先ほどダウンロードした Ubuntu のインストーラISOイメージをマウントする。
そのままインストール。
Guest Additions のインストール
ゲストOSの画面解像度を動的に変更したり、シームレスなマウスの移動を実現するために Guest Additions をインストールする。
デバイスメニューから「Guest Additions CD イメージの挿入...」を選択して CD イメージをマウントすると、インストーラの起動メッセージが表示されるので「実行する」を選択してインストールする。
管理者パスワードを求められるので Ubuntu のインストールの際に作成したユーザのパスワードを入力する。
ブリッジアダプターにしてIPアドレスを割り振る
VirtualBox のネットワークの設定で割当を「NAT」から「ブリッジアダプター」に変更する。
ブリッジされることでゲストOSがホストOSと同じサブネットに参加することになる。
デフォルトがDHCPなのでサブネット側でDHCPサービスがあれば自動的にIPアドレスが割り振られている。
ゲストOSでip addressコマンドで確認しておく。
$ ip address
1: lo: <LOOPBACK,UP,LOWER_UP> mtu 65536 qdisc noqueue state UNKNOWN group default qlen 1
link/loopback 00:00:00:00:00:00 brd 00:00:00:00:00:00
inet 127.0.0.1/8 scope host lo
valid_lft forever preferred_lft forever
inet6 ::1/128 scope host
valid_lft forever preferred_lft forever
2: enp0s3: <BROADCAST,MULTICAST,UP,LOWER_UP> mtu 1500 qdisc pfifo_fast state UP group default qlen 1000
link/ether 08:00:27:9e:1a:d8 brd ff:ff:ff:ff:ff:ff
inet 192.168.11.9/24 brd 192.168.11.255 scope global dynamic enp0s3
valid_lft 85885sec preferred_lft 85885sec
inet6 fe80::1d8b:f50b:e15b:5518/64 scope link
valid_lft forever preferred_lft forever
ホストOSからゲストOSへpingコマンドで確認する。
$ ping 192.168.11.9 -c 5 PING 192.168.11.9 (192.168.11.9): 56 data bytes 64 bytes from 192.168.11.9: icmp_seq=0 ttl=64 time=0.695 ms 64 bytes from 192.168.11.9: icmp_seq=1 ttl=64 time=0.339 ms 64 bytes from 192.168.11.9: icmp_seq=2 ttl=64 time=0.584 ms 64 bytes from 192.168.11.9: icmp_seq=3 ttl=64 time=0.348 ms 64 bytes from 192.168.11.9: icmp_seq=4 ttl=64 time=0.378 ms --- 192.168.11.9 ping statistics --- 5 packets transmitted, 5 packets received, 0.0% packet loss round-trip min/avg/max/stddev = 0.339/0.469/0.695/0.144 ms
openssh-server のインストール
apt-get install openssh-serverコマンドで openssh-server をインストールする。
$ apt-get install openssh-server パッケージリストを読み込んでいます... 完了 依存関係ツリーを作成しています 状態情報を読み取っています... 完了 以下の追加パッケージがインストールされます: ncurses-term openssh-client openssh-sftp-server ssh-import-id 提案パッケージ: ssh-askpass libpam-ssh keychain monkeysphere rssh molly-guard 以下のパッケージが新たにインストールされます: ncurses-term openssh-server openssh-sftp-server ssh-import-id 以下のパッケージはアップグレードされます: openssh-client アップグレード: 1 個、新規インストール: 4 個、削除: 0 個、保留: 331 個。 1,223 kB 中 636 kB のアーカイブを取得する必要があります。 この操作後に追加で 5,146 kB のディスク容量が消費されます。 続行しますか? [Y/n] y 取得:1 http://jp.archive.ubuntu.com/ubuntu xenial/main amd64 ncurses-term all 6.0+20160213-1ubuntu1 [249 kB] 取得:2 http://jp.archive.ubuntu.com/ubuntu xenial-updates/main amd64 openssh-sftp-server amd64 1:7.2p2-4ubuntu2.1 [38.8 kB] 取得:3 http://jp.archive.ubuntu.com/ubuntu xenial-updates/main amd64 openssh-server amd64 1:7.2p2-4ubuntu2.1 [338 kB] 取得:4 http://jp.archive.ubuntu.com/ubuntu xenial/main amd64 ssh-import-id all 5.5-0ubuntu1 [10.2 kB] 636 kB を 0秒 で取得しました (2,809 kB/s) パッケージを事前設定しています ... (データベースを読み込んでいます ... 現在 174394 個のファイルとディレクトリがインストールされています。) .../openssh-client_1%3a7.2p2-4ubuntu2.1_amd64.deb を展開する準備をしています ... openssh-client (1:7.2p2-4ubuntu2.1) で (1:7.2p2-4 に) 上書き展開しています ... 以前に未選択のパッケージ ncurses-term を選択しています。 .../ncurses-term_6.0+20160213-1ubuntu1_all.deb を展開する準備をしています ... ncurses-term (6.0+20160213-1ubuntu1) を展開しています... 以前に未選択のパッケージ openssh-sftp-server を選択しています。 .../openssh-sftp-server_1%3a7.2p2-4ubuntu2.1_amd64.deb を展開する準備をしています ... openssh-sftp-server (1:7.2p2-4ubuntu2.1) を展開しています... 以前に未選択のパッケージ openssh-server を選択しています。 .../openssh-server_1%3a7.2p2-4ubuntu2.1_amd64.deb を展開する準備をしています ... openssh-server (1:7.2p2-4ubuntu2.1) を展開しています... 以前に未選択のパッケージ ssh-import-id を選択しています。 .../ssh-import-id_5.5-0ubuntu1_all.deb を展開する準備をしています ... ssh-import-id (5.5-0ubuntu1) を展開しています... man-db (2.7.5-1) のトリガを処理しています ... ureadahead (0.100.0-19) のトリガを処理しています ... systemd (229-4ubuntu4) のトリガを処理しています ... ufw (0.35-0ubuntu2) のトリガを処理しています ... openssh-client (1:7.2p2-4ubuntu2.1) を設定しています ... ncurses-term (6.0+20160213-1ubuntu1) を設定しています ... openssh-sftp-server (1:7.2p2-4ubuntu2.1) を設定しています ... openssh-server (1:7.2p2-4ubuntu2.1) を設定しています ... Creating SSH2 RSA key; this may take some time ... 2048 SHA256:isFEIIQ0gJIZD07+ACR5kuopENXyKocuYdaVWSCd4sE root@u1604 (RSA) Creating SSH2 DSA key; this may take some time ... 1024 SHA256:OxZ6W4oFkRv6YW1+lESBUSDjmigAZUGozdPpo0hgkdQ root@u1604 (DSA) Creating SSH2 ECDSA key; this may take some time ... 256 SHA256:7cvmIsU9zyUVAA21UErWq2ONVxwnEYYpimeyix7MYAY root@u1604 (ECDSA) Creating SSH2 ED25519 key; this may take some time ... 256 SHA256:QNMT11dhDSMwjOLdQlnkGqFgc4kB1HR6yF6b/AiTR+I root@u1604 (ED25519) ssh-import-id (5.5-0ubuntu1) を設定しています ... ureadahead (0.100.0-19) のトリガを処理しています ... systemd (229-4ubuntu4) のトリガを処理しています ... ufw (0.35-0ubuntu2) のトリガを処理しています ...
service sshd statusコマンドで sshd が起動していることを確認する。
$ service sshd status
● ssh.service - OpenBSD Secure Shell server
Loaded: loaded (/lib/systemd/system/ssh.service; enabled; vendor preset: enab
Active: active (running) since 月 2016-08-22 18:35:44 JST; 3s ago
Process: 4250 ExecReload=/bin/kill -HUP $MAINPID (code=exited, status=0/SUCCES
Main PID: 4381 (sshd)
Tasks: 1 (limit: 512)
CGroup: /system.slice/ssh.service
└─4381 /usr/sbin/sshd -D
8月 22 18:35:44 u1604 systemd[1]: Starting OpenBSD Secure Shell server...
8月 22 18:35:44 u1604 sshd[4381]: Server listening on 0.0.0.0 port 22.
8月 22 18:35:44 u1604 sshd[4381]: Server listening on :: port 22.
8月 22 18:35:44 u1604 systemd[1]: Started OpenBSD Secure Shell server.
ホストOSからsshで接続確認してみる。
$ ssh user@192.168.11.9 user@192.168.11.9's password: Welcome to Ubuntu 16.04 LTS (GNU/Linux 4.4.0-21-generic x86_64) * Documentation: https://help.ubuntu.com/ 239 個のパッケージがアップデート可能です。 0 個のアップデートはセキュリティアップデートです。 *** システムの再起動が必要です *** The programs included with the Ubuntu system are free software; the exact distribution terms for each program are described in the individual files in /usr/share/doc/*/copyright. Ubuntu comes with ABSOLUTELY NO WARRANTY, to the extent permitted by applicable law.
インストール直後なのでアップデートが溜まっているのはゴメンなさいw
関連書籍

VirtualBox/Ubuntuスタートアップガイド (OIAX BOOKS)
- 作者: 黒田努
- 出版社/メーカー: 株式会社オイアクス
- 発売日: 2016/04/27
- メディア: Kindle版
- この商品を含むブログを見る
正規表現を試したい
作成した正規表現をグラフィカルに検証してくれるサイトがあるのでよく使用しています。
例えばMACアドレスの正規表現を試すとするとこのように見せてくれるので分かりやすいですね。
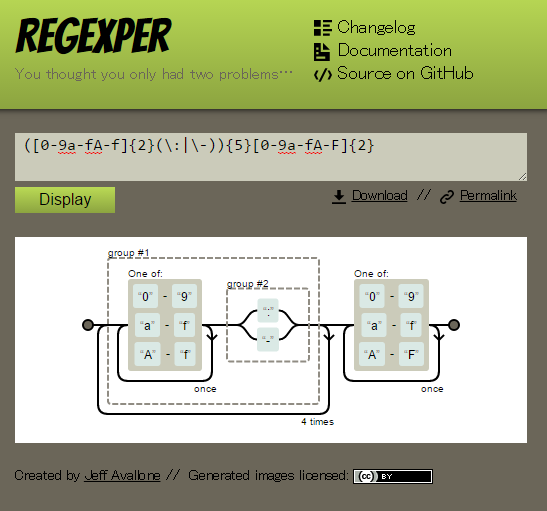
参考
関連書籍

- 作者: Jeffrey E.F. Friedl,株式会社ロングテール,長尾高弘
- 出版社/メーカー: オライリージャパン
- 発売日: 2008/04/26
- メディア: 大型本
- 購入: 24人 クリック: 754回
- この商品を含むブログ (85件) を見る

反復学習ソフト付き 正規表現書き方ドリル (WEB+DB PRESS plus)
- 作者: 杉山貴章,木本裕紀
- 出版社/メーカー: 技術評論社
- 発売日: 2010/12/22
- メディア: 大型本
- 購入: 3人 クリック: 54回
- この商品を含むブログ (8件) を見る
Markdownファイルの表示はMarkdown Preview Plusが便利
どうしてもギコチナイ動きのATOMは好きになれなくて、Sublime text+OmniMarkup Previewerを使用しています。
しかしMarkdownファイルを参照するだけということが少なくないこともあってViewerが欲しいと思っていたところいいのを見つけました。
ChromeのプラグインMarkdown Preview Plusが自分にはピッタでした。
インストールと設定
- インストール
Chromeウェブストアhttps://chrome.google.com/webstore/category/apps?hl=jaでMarkdown Preview Plusを検索してインストール。
- 設定
Chromeのchrome://extensions/(機能拡張)からMarkdown Preview Plusが有効になっていることを確認し、ファイルのURLへのアクセスを許可するにチェックを入れる。

オプションの設定は、
- Enable MathJax : ON
- Enable auto-reload :OFF
- Theme : Github
- http://*/*.md* : ON
- https://*/*.md* : ON
- file://*/*.md : ON
とした。
文字化け
基本的にUTF-8を前提としているので、それ以外の文字コードは化ける。Shift_JISに変換しても、オプションEnable auto-reloadをONにしていると毎度UTF-8に戻されて化けるので注意が必要。
参考
関連書籍

- 作者: 上野正大,杉本淳,前川昌幸,森田壮
- 出版社/メーカー: インプレス
- 発売日: 2014/03/20
- メディア: Kindle版
- この商品を含むブログ (1件) を見る

- 作者: 黒田努
- 出版社/メーカー: 株式会社オイアクス
- 発売日: 2016/06/06
- メディア: Kindle版
- この商品を含むブログを見る